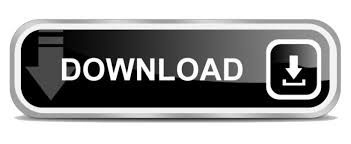
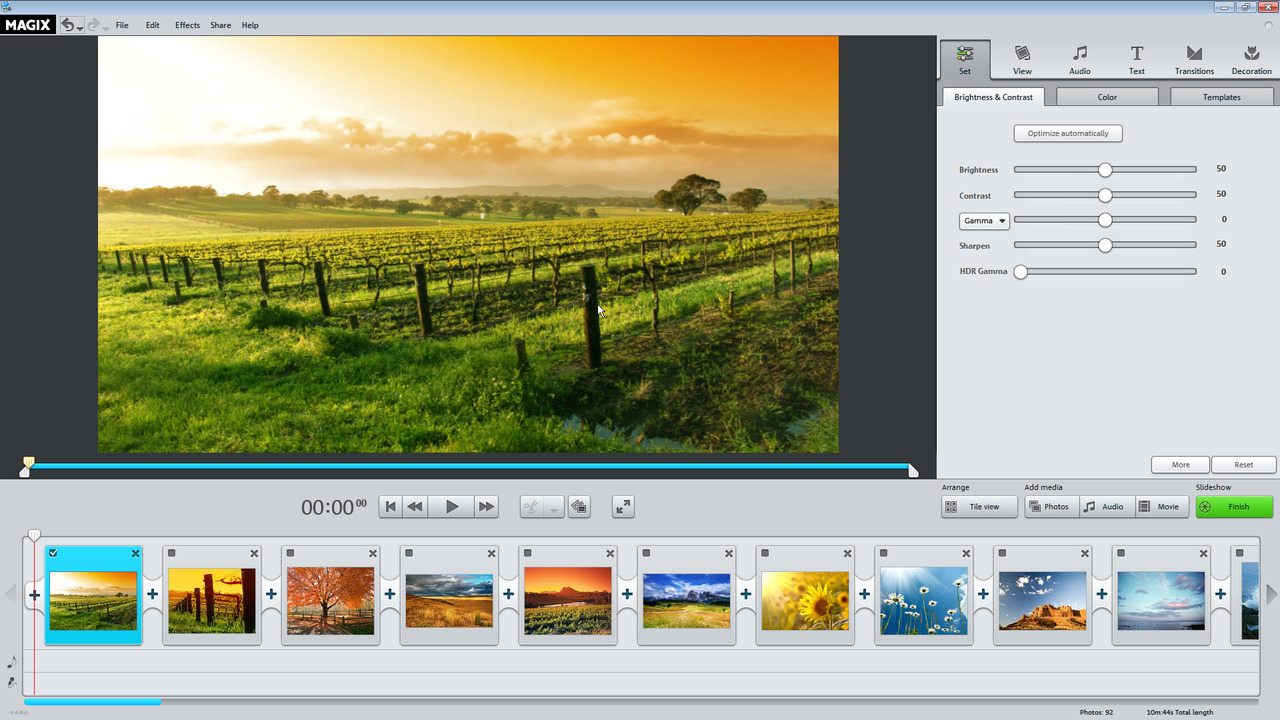
- #MAGIX SLIDESHOW MAKER INSTRUCTIONS HOW TO#
- #MAGIX SLIDESHOW MAKER INSTRUCTIONS MOVIE#
- #MAGIX SLIDESHOW MAKER INSTRUCTIONS MANUAL#
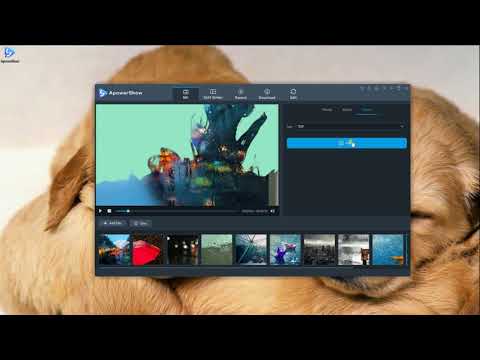
#MAGIX SLIDESHOW MAKER INSTRUCTIONS MOVIE#
Normally, a DVD starts with a startup screen, and then you press play or select a movie or a chapter. If you want to burn to DVD, then you have a new problem, deciding on a template. Watch carefully for anything that you don't like, note it and then fix it. Try doing an export at 720 resolution and look at the results. If you still have trouble, try posting a screen shot of the program and we will try to help you. You can always adjust the length of the last image or 2 in timeline mode by dragging the right side out or selecting it and right-clicking and selecting Change photo length. You should have access to everything in timeline mode. Then scroll down to make sure that you have nothing that shouldn't be there. Make sure that you are in Timeline mode and not Storyboard. Since I can't see your screen, and I don't have the same version on my computer anymore, I can only guess. I never in a million years thought anything could be such an insurmountable, hateful undertaking. I've just lost my last sibling and my best friend & I just want to do this small & insignificant tribute.
#MAGIX SLIDESHOW MAKER INSTRUCTIONS HOW TO#
Each does certain things much more easily than the other, yet both deny me the small satisfaction of generating a finished product that is anything more than a dull, amateurish pictorial review of the 58 years of my brother's too short life that any first grader could produce in their sleep.Ĭan you please tell me how to accomplish what, by all accounts, should be such a simple, brainless task: Insert one blank frame at the end of 120 frames, on which to place a few words, then display that frame after all the other frames for about 22:03 seconds. Just to prove to myself that MEP MX is easier than PowerPoint, I tried creating this in that app & while the overall creation in that app is less irritating, attempting achieve effects like Pan or Zoom in PP make me want to remove the two appendages that are unique to the male of most species using, say, an ice cream scoop.
#MAGIX SLIDESHOW MAKER INSTRUCTIONS MANUAL#
As usual, for some reason, the way I think of finding a topic in the index is nothing even close to the way the writers of the manual choose to create said index. The manual, in true Xara/Magix fashion is blissfully vague, contributing not even one useful tidbit of information to help me figure it out. I tried putting it on a separate track and it winds up with the title on top of every photo frame in the slideshow. That winds up with the title on top of every frame in the slideshow. I've tried going to the "Title" tab, selecting "Standard" then dragging the "Default" title to the end of the last photo. So far I'm not having any luck in doing that. What I want to do now before I add the soundtrack is to create an end title frame to appear for those remaining 30 or so seconds. I've gotten the times fairly close between the photos & the soundtrack- ~12 minutes & 13 minutes respectively. I've gotten a reprieve of sorts, as bad as that sounds. This effect is located under the "Effects" tab in the Media Pool.My sincere thanks.
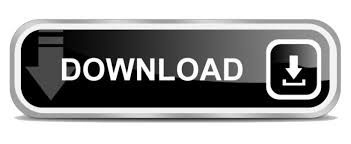

 0 kommentar(er)
0 kommentar(er)
